In folgenden text habe ich die Installation in kurzen Worten erklärt und anschließend die wichtigsten Möglichkeiten sowohl in der Univention Managementconsole als auch rund um Zarafa aufgeführt.
Installation
1. Start des App Center und Nutzungsbedingungen
Mit dem ersten Aufruf des App Center in der MMC von Univention erhalten Sie einen Hinweis darüber, daß die installierten Applikationen mit der zum Server registrierten E-Mailadresse bei Univention gespeichert werden.
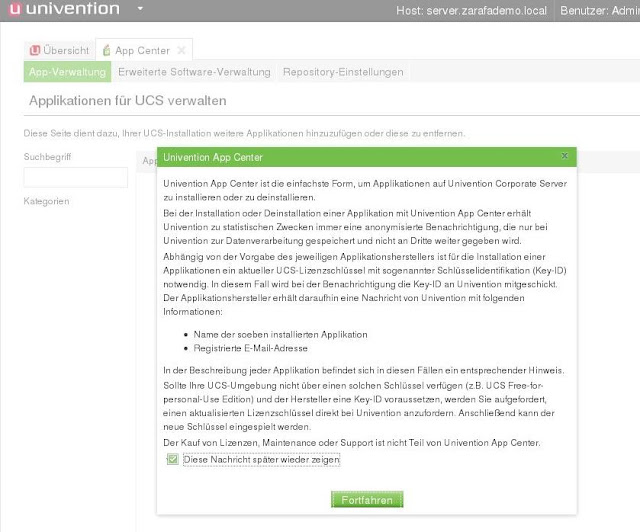 |
| Die Bestimmungen und Hinweise zur Nutzung des AppCenter |
2. Auswahl von Zarafa
Fährt man mit dem Mauszeiger über Zarafa Collaboration Platform erhält man noch einen kurzen Hinweis auf die Funktionalität der ausgewählten App. In diesem Fall ganz klar der Hinweis auf die alternative Software zum Microsoft Exchange Server.
Mit einem Klick auf Zarafa erhält man nun
3. Nähere Infos zu Zarafa und Start der Installation
Das einzige was man nun noch tun muß, ist mit einem Klick auf "Installieren" die Installationsroutine zu starten. Den Verlauf kann man in einem Fortschrittsbalken verfolgen.
Evtl. erhält man hier einen weiteren Hinweisbildschirm, falls die verwendete UCS Version (gemäß Lizenzschlüssel) nicht in der Lage ist Zarafa auszuführen. Diesen Hinweis erhält man z.B. wenn man die kostenfreie "Free for personal use Edition" installiert hat. Im Hinweisbildschirm gibt es dann aber die Möglichkeit, das durch Univention freischalten zu lassen.
Je nach Hardware kann das nun einige Zeit in Anspruch nehmen.
Nach Abschluß aller Installation- und Konfigurationsarbeiten muß man den Neustart der UMC-Server Komponenten bestätigen.
5. Nach der Installation
Zarafa und eine Reihe weiterer Komponenten, wie z.B. MySQL Datenbank, Postfix E-Mailserver wurden installiert und stehen sofort zur Nutzung zur Verfügung.Man sollte nun nicht auf die Suche nach einem Managementconsole - Icon Zarafa gehen. Die Administration von Zarafa ist in die einzelnen Module (wie Benutzer und Gruppen) integriert.
6. Zarafa Benutzer anlegen
Wie unter 5 erwähnt muß man keinen extra Zarafa Punkt anwählen. Um einen Benutzer für Zarafa anzulegen, wählt man die Univention Benutzeradministration aus.Mit der Auswahl "Benutzer anlegen" wird nun zuerst nach dem Container (Speicherort im Univention LDAP Directory) und einer Benutzervorlage gefragt. Darunter findet man nun die erste Zarafa - Integration. Es steht nun "Zarafa Account" zur Auswahl. Wählt man Zarafa Account aus, kann man in den folgenden Dialogen Zarafa spezifische Informationen konfigurieren.
Es ist z.B. ein Reiter "Zarafa" hinzugekommen, in welchem mehrere Dinge eingestellt werden können.
Unter Zarafa-Rolle kann man nun zwischen einem normalen Zarafa-Benutzer, einem Zarafa Benutzer mit Administratorenrechten, einem Zarafa Kontakt und einem Shared Store wählen. Der Shared Store wird für nicht aktive Benutzer verwendet. Dabei handelt es sich um Funktionspostfächer wie z.B. Beamer, Besprechungsräume etc. aber auch Postfächer mit denen mehrere Personen arbeiten sollen.
Unter Stellvertreter können andere Benutzer ausgewählt werden, an die das Recht delegiert wird, unter der E-Mailadresse versenden zu können. Sinnvoll z.B. bei Postfächern wie support@, info@ usw. mit denen mehrere Personen antworten sollen.
7. Zugriff auf Webaccess und WebApp
Ruft man im Webbrowser die IP Adresse des Univention Servers auf, erhält man eine Link Liste mit nutzbarer Features auf dem Server. Nach der Installation von Zarafa findet man hier natürlich auch die Links zum Webaccess und zur WebApp. Alternativ dazu erreicht man diese natürlich auch über den Aufruf von:
http://<ip-adresse-ucs>/webaccess oder
https://<ip-adresse-ucs>/webaccess
und
http://<ip-adresse-ucs>/webapp oder
https://<ip-adresse-ucs>/webapp
Mehr Informationen zum aktuellen und Funktionsreichen Webfrontend "Zarafa WebApp" erhalten Sie auch unter folgendem Link. http://www.zarafaserver.de/inhalt/webapp
8. Anbindung von Outlook
Um Outlook an Zarafa unter UCS anzubinden benötigen Sie grundsätzlich eine Subskription von Zarafa. Bis zu 3 Outlooks können aber auch ohne gültige Subskription zu Testzwecken angebunden werden.
Clientseitig benötigt man dazu den zarafaclient.msi von folgendem Link:
http://download.zarafa.com/community/final/7.1/7.1.3-40304/windows/zarafaclient-7.1.3-40304.msi
Idealerweise läßt man den Zarafaclient im Modus "Vollständig" installieren.
Nach der Installation des MSI Paketes muß man in der Windows Systemsteuerung ein neues Outlook Profil anlegen.
Zuerst wählt man die manuelle Konfiguration aus.
Dannach kann man unter Andere den Zarafa Server als Kommunikationsmedium wählen.
Anschließend öffnet sich der Zarafa Kommunikationsdialog. Geben Sie hier die IP Adresse oder den DNS Namen des UCS Servers ein. Der Port aktualisiert sich automatisch auf 237, wenn Sie den Haken bei "Verschlüsselung aktivieren (HTTPS)" auswählen. Diese Einstellung wird empfohlen. Nach der Eingabe von Benutzername und entsprechendem Passwort müssen Sie unter Verbindung noch wählen ob es sich um einen
- PC - Arbeitsplatz im Netzwerk => Online Profil
- Notebook => Offline (Cached) Modus
Den Verbindungstyp "Automatische Erkennung beim Start" wählen Sie bitte nicht aus ! Dieser funktioniert nicht richtig und soll in künftigen Version entfernt werden.
Erweiterte Einstellung bei Offline Modus
Wenn Sie ein Zarafa Profil im Offlne Modus konfiguriert haben, besteht die Möglichkeit Outlook und im speziellen die automatische Syncronisation so zu konfigurieren, daß beim Arbeiten im Netzwerk und bestehender Netzwerkverbindung zum Zarafa (UCS) Server neue E-Mails nahezu in Echtzeit auch in das Offline Outlook syncronisiert werden. Dazu gehen Sie im Reiter ZARAFA auf Eigenschaften neben der manuellen Syncronisation und stellen folgende Werte ein:
8. Installation von Z-Push zur Anbindung von Mobiltelefonen / Smartphones
Z-Push ist die OpenSource Implementation von ActiveSync und ermöglicht Ihnen die Nutzung der identischen Features auf ActiveSync fähigen Smartphones. Native ActiveSync Unterstützung bieten u.a.:- alle iPhones
- alle Android Geräte
- Windows Mobile Geräte
- Windows Phone 7 / Windows Phone 8 Geräte
Z-Push kann von folgender Internetseite heruntergeladen werden. Link zum Download oder alternativ ein Debianpaket auf dem Debian-FTP Server, allerdings ist hier nicht immer die aktuellste Version paketiert. Aufgrund von Bugfixes empfehle ich die manuelle Installation.
Auf dem Univention System sollten SIe noch mit dem Befehl
apt-get install php-cli php-soap
eine reihe benötigter Abhängigkeiten installieren.
Nach dem Download des Tarballs entpacken Sie diesen bitte mit
tar xvzf z-push-2.0.6-1616.tar.gz
und verschieben das angelegte Verzeichnis nach /usr/share
mv z-push-2.0.6-1616/ /usr/share/z-push
und benennen es dabei in z-push um. Anschließend müssen Sie 2 Verzeichnisse anlegen und entsprechende Rechte vergeben:
mkdir /var/lib/z-push
mkdir /var/log/z-push
chmod 777 /var/lib/z-push
chmod 777 /var/log/z-push
Abschließend muß noch ein Link im laufenden Apache Webserver angelegt werden:
echo "Alias /Microsoft-Server-ActiveSync /usr/share/z-push/index.php" > /etc/apache2/sites-enabled/z-push
Mit einem Reload oder Restart des Apache Webservers ist die Push Funktionalität für Smartphones aktiv und nutzbar.
service apache2 reload
Die Konfiguration auf dem Endgerät funktioniert über das Anlegen eines Microsoft Exchange Kontos. Dort einfach die IP Adresse oder DNS Name des UCS Servers mit Benutzername und Passwort angeben - Rechte akzeptieren - losgehts.
Ich hoffe ich konnte mit diesem Blogartikel die wichtigsten Informationen zu einer Zarafa Integration in Univention Corporate Server geben. Bei Anmerkungen können Sie mich per E-Mail unter mw@zarafaserver.de erreichen.
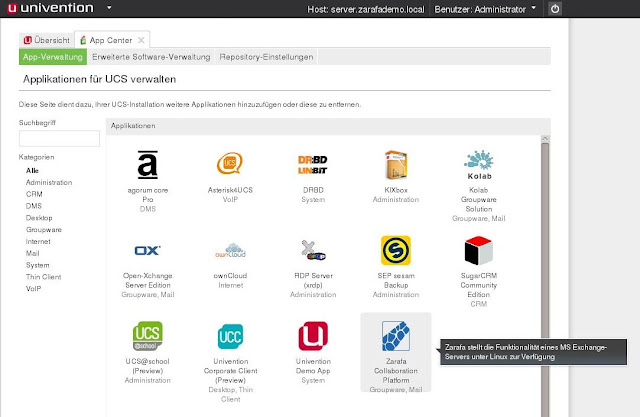
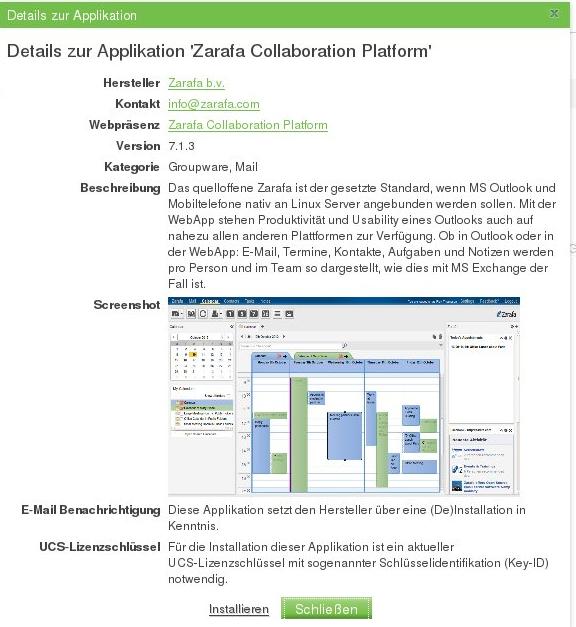
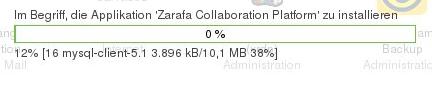

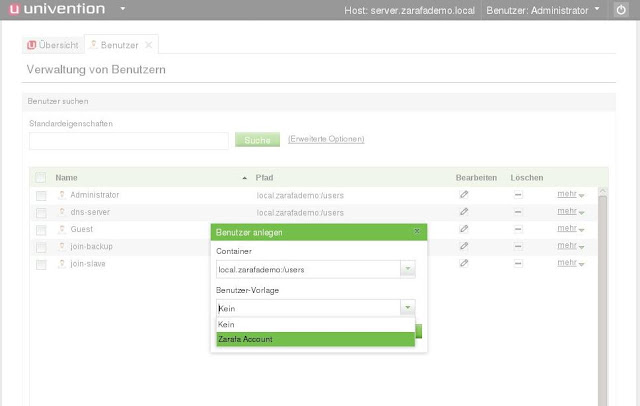
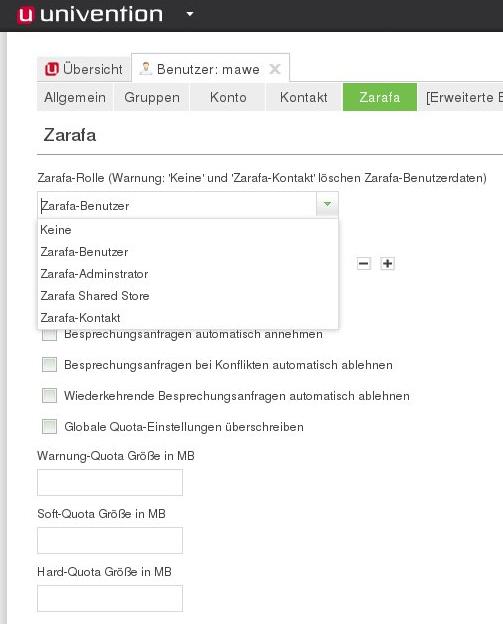
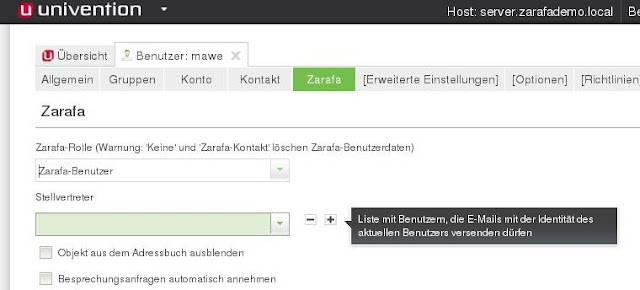
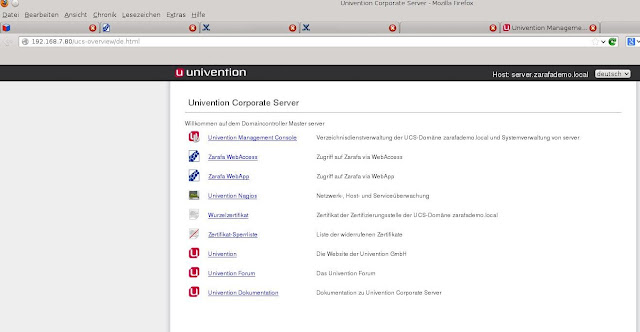
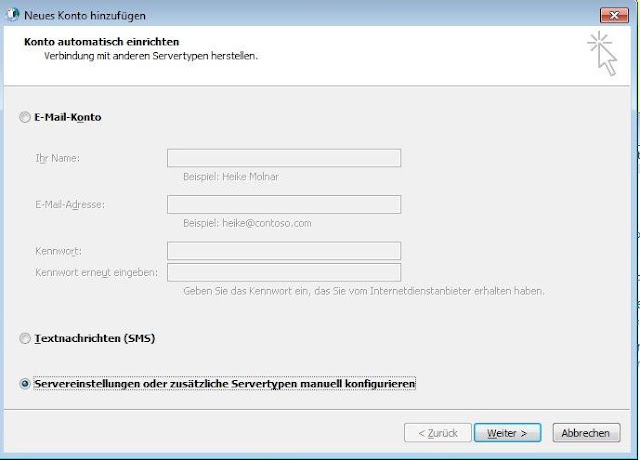

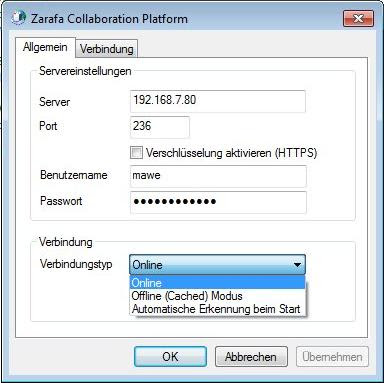
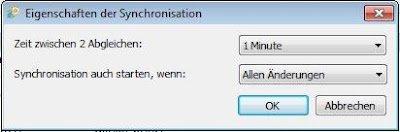
Game Blogger Templates
AntwortenLöschen